How do I convert an M4A file to WAV without losing quality?
Introduction
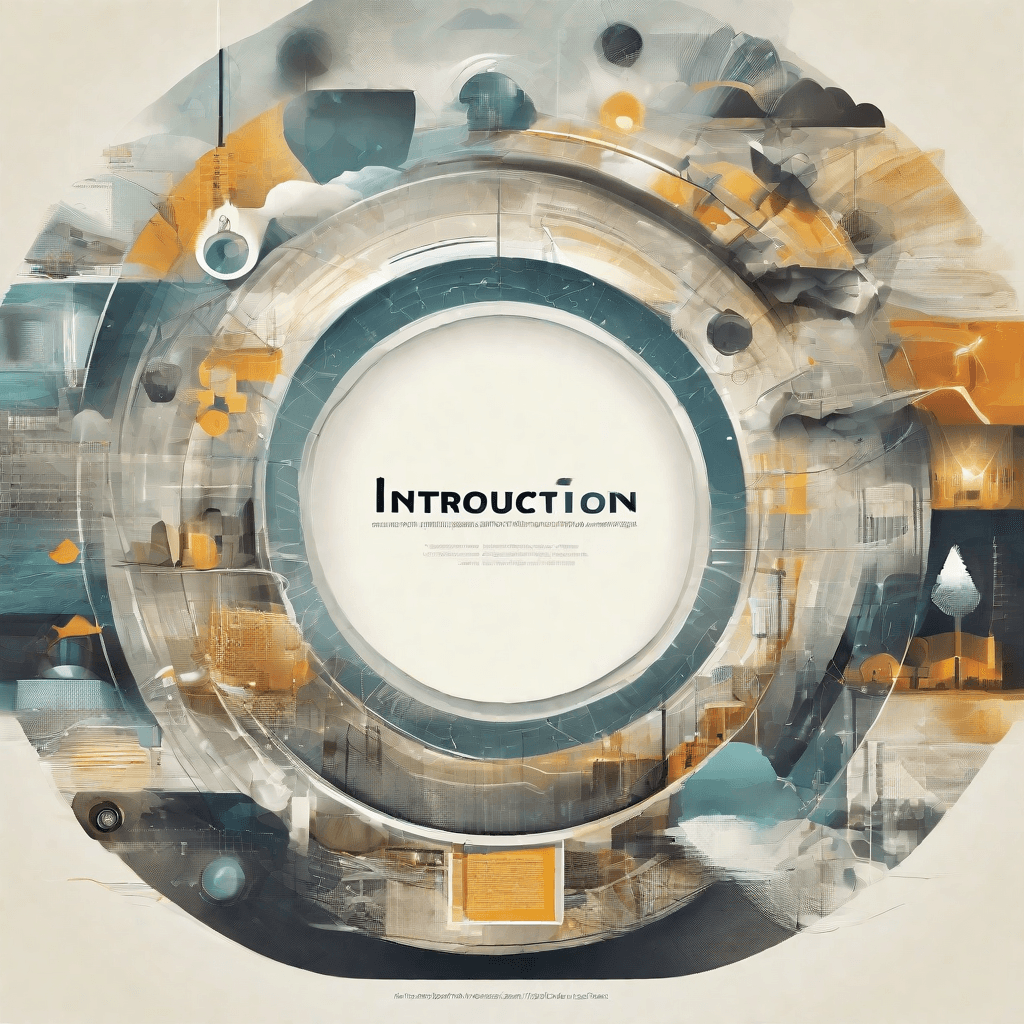
In the ever-evolving world of digital media, audio formats play a crucial role in how we consume music, podcasts, and videos every day. With a vast array of formats available, each serving distinct purposes, it becomes essential to understand the nuances that make each format unique. Among the plethora of audio formats, M4A and WAV stand out for their specific uses and characteristics. This section delves into the importance of these audio formats and sets the stage for a detailed exploration of converting M4A files to WAV without losing quality—a task that seems straightforward but involves a complex interplay of technological and qualitative considerations.
The Significance of Audio Quality
In the digital age, audio quality is not just a preference but a necessity. Here's why:
- Clarity and Precision: High audio quality ensures that every note and word is heard clearly, which is crucial for both music enthusiasts and professionals.
- Professional Use: In settings where audio is being edited or used for professional purposes, superior quality is essential for end results that meet industry standards.
- User Experience: For the end-user, audio quality can significantly impact the listening experience, affecting enjoyment and engagement with the content.
M4A vs. WAV: A Primer
Before diving deep into the conversion process, let's briefly outline the key characteristics of M4A and WAV formats:
-
M4A (MPEG 4 Audio): Known for its good balance between audio quality and file size, M4A is a popular format for music streaming and downloads. It utilizes lossy compression, which means some quality is sacrificed for smaller file sizes.
-
WAV (Waveform Audio File Format): WAV files offer uncompressed audio, which means they provide the highest quality at the cost of larger file sizes. This format is preferred for editing and professional uses where fidelity is paramount.
The Challenge of Conversion
Converting audio from M4A to WAV presents a unique set of challenges:
- Preserving Quality: The conversion process must ensure that the inherent quality loss from M4A’s compression is not compounded.
- Understanding Technicalities: Users need to navigate software or tools that can handle the conversion while maintaining the integrity of the audio.
- Purpose and Application: The rationale behind converting to WAV should guide the process, as different end-uses may require different approaches to maintain or enhance quality.
Navigating the Conversion Landscape
In this exploration, we will uncover:
- The technical underpinnings that ensure a lossless conversion process
- Software and tool recommendations that cater to both novice users and audio professionals
- Best practices and tips for managing file sizes, especially when dealing with the inherently larger WAV format
This in-depth look aims to empower users with the knowledge to not only convert their audio files successfully but to do so without compromising on the audio quality that is so vital in today’s digital content landscape.
Understanding Audio Formats

In the realm of digital audio, formats serve as the foundational blueprint that dictates how sound is encoded and stored. Navigating through these formats is akin to understanding the varying qualities of different materials; just as the choice between oak and pine can affect the integrity of a building, selecting the right audio format can vastly influence sound quality, file size, and compatibility. Let's dive into the intricate world of audio formats, shedding light on their characteristics, advantages, and the contexts in which they are most efficaciously utilized.
-
WAV (Waveform Audio File Format): Developed by IBM and Microsoft, the WAV format is often lauded for its pristine, uncompressed audio quality. It serves as a digital copy of analog sounds, preserving the original audio without any loss. This, however, comes at the cost of file size, making WAV files somewhat cumbersome in the age of digital distribution. They are ideally suited for professional settings, such as in music production and film editing, where audio quality cannot be compromised.
-
MP3 (MPEG Audio Layer III): A ubiquitous format, MP3, heralded the era of digital music. By using lossy compression, it drastically reduces file size at the expense of some audio quality. This trade-off facilitated the digital distribution of music, allowing for thousands of songs to be stored on a single device. MP3 is best suited for consumer-end applications, where convenience outweighs the need for high fidelity.
-
AAC (Advanced Audio Coding): Designed to be the successor of MP3, AAC offers better sound quality at similar or even smaller file sizes. It's the standard audio format for YouTube, iPhone, and PlayStation, among others. AAC is a middle ground for those seeking a balance between file size and quality, making it a favored choice for both consumer and some professional applications.
-
FLAC (Free Lossless Audio Codec): As its name suggests, FLAC provides lossless compression, ensuring that audio quality is preserved without inflating the file size as much as WAV. FLAC is an open format with royalty-free licensing, appealing to audiophiles and enthusiasts who demand high fidelity without compromising on space. It strikes a harmonious balance between WAV's quality and MP3's efficiency.
-
M4A (Apple Lossless Audio Codec): M4A was developed by Apple as a part of its iTunes and iPod ecosystem. It can be encoded either in a lossy manner (to save storage) or losslessly (to preserve audio quality), providing flexibility based on the user's needs. Although it offers compatibility mainly within the Apple ecosystem, it's widely adopted for its balance of quality and file size.
Audio formats are not merely technical choices; they are strategic decisions that impact user experience, distribution capabilities, and even the economic aspects of music and media industries. As we move towards an increasingly digital and streaming-oriented world, the importance of choosing the right format only escalates. This understanding not only helps in navigating the complex landscape of audio technology but also enables creators and consumers alike to make informed decisions that align with their needs and expectations.
As the digital audio landscape continues to evolve, with new formats and codecs emerging, it becomes imperative to stay informed and adaptable. The choice of audio format is a critical component in the production, distribution, and consumption of digital audio content, influencing everything from sound quality to accessibility. This deep dive into audio formats is not just an exploration of technical specifications; it's an insight into the very fabric that weaves together the digital audio experience.
The Conversion Challenge
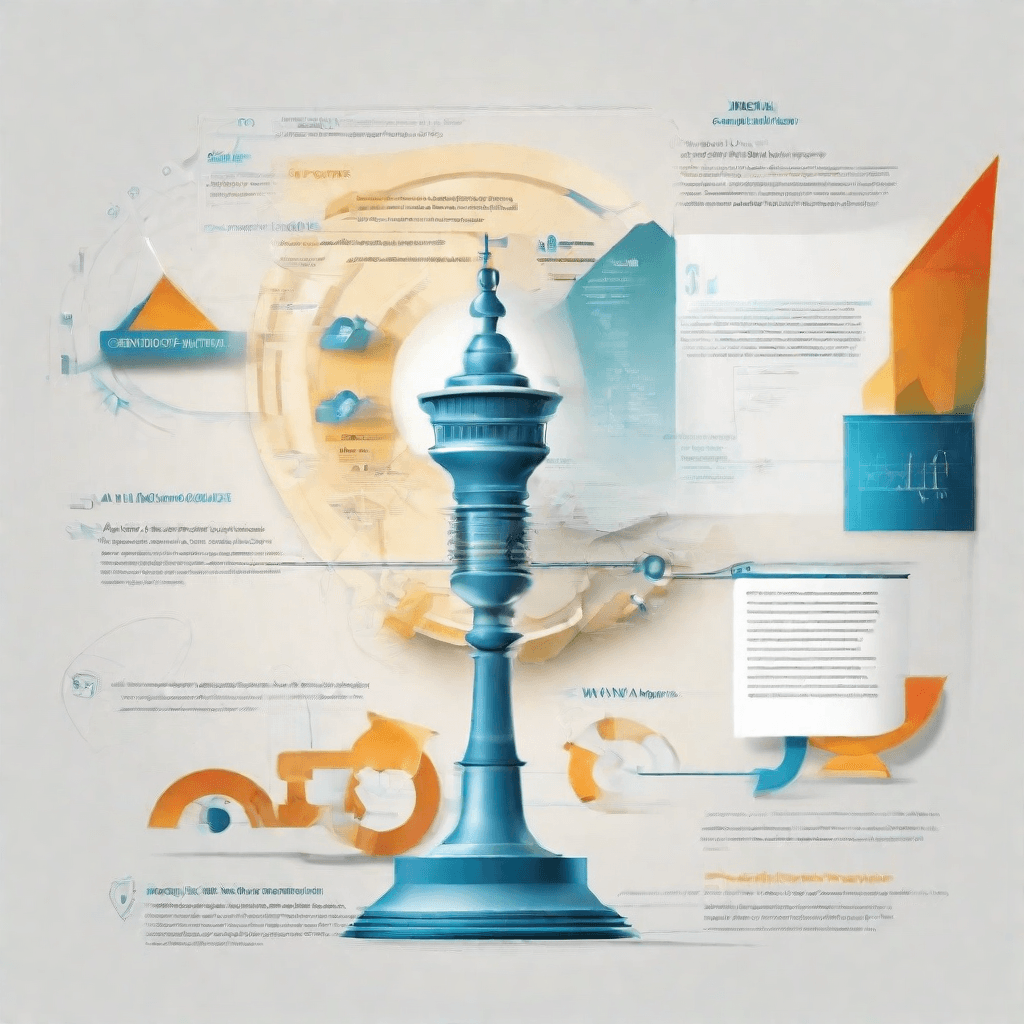
In the ever-evolving landscape of digital audio, the challenge of converting M4A files to WAV without losing quality sits at a crucial intersection of technology, user demand, and the inherent limitations of the formats involved. As we navigate through the complexities of this conversion challenge, it's essential to dissect the elements at play and understand the broader implications for users and the industry.
Understanding the Formats: At its core, the conversion process between M4A and WAV formats involves a transition from a compressed, lossy format to an uncompressed, lossless format. M4A files, primarily associated with the AAC codec, are designed for efficient storage and transmission, often at the cost of discarding some audio data deemed less critical to human perception. WAV files, on the other hand, offer an exact digital representation of audio waveforms without any loss of data, resulting in larger file sizes but higher fidelity.
Technical Challenges: The process of converting M4A to WAV inherently involves decoding the M4A file back into an uncompressed audio format, then re-encoding it into the WAV container. This process highlights several technical challenges:
- Quality Preservation: While WAV files are capable of containing uncompressed audio data, the quality of the final WAV will never surpass the original M4A, as the lossy compression has already discarded parts of the audio signal.
- Transcoding Artifacts: Converting between lossy and lossless formats can introduce unwanted artifacts into the audio, potentially degrading quality further.
- Efficiency and Performance: The conversion process requires substantial computational resources, particularly for maintaining the highest possible fidelity.
Industry Implications: This conversion challenge is not just a technical hurdle but also an industry-wide concern impacting content creators, consumers, and technology providers.
- For content creators, ensuring the highest quality audio requires careful consideration of the formats used at every stage of production and distribution. The need to convert audio without losing quality can introduce additional steps in their workflow, potentially affecting productivity.
- For consumers, the difference in audio quality and file sizes between formats can influence both their enjoyment of media and their device storage management. High-fidelity audio enthusiasts might prefer WAV files for their purity, while others might favor the convenience of M4A files.
- Technology providers play a crucial role in developing and improving the tools and algorithms for audio conversion. Advances in audio coding and signal processing can mitigate some of the challenges, but there's a constant push for more efficient, quality-preserving solutions.
Strategies for Addressing the Challenge:
- Improved Encoding Techniques: Leveraging advanced audio compression technologies can help minimize quality loss during the initial creation of M4A files, making subsequent conversions to WAV more effective.
- High-Resolution Source Material: Starting with the highest possible quality source material can mitigate some of the quality degradation experienced during conversion.
- Sophisticated Audio Editing Software: Utilizing professional-grade audio software that offers high-quality conversion algorithms can reduce artifacts and ensure better fidelity in the converted files.
As we move towards more immersive audio experiences, the importance of maintaining audio quality through conversions will only increase. The conversion challenge represents a dynamic area of digital audio, requiring ongoing collaboration between technologists, content creators, and consumers to push the boundaries of what's possible while preserving the essence of sound that connects us to our digital worlds.
Technological Innovations in Audio Conversion

The landscape of audio conversion has been fundamentally transformed by a series of technological innovations, reshaping how we approach quality, efficiency, and the overall user experience. In delving deeper into this evolution, it's crucial to understand the core technologies at play and their impact on the industry.
-
Advanced Encoding Algorithms: At the heart of the transformation are the sophisticated encoding algorithms that have emerged. These algorithms leverage artificial intelligence (AI) and machine learning (ML) to more intelligently compress audio without sacrificing quality. For instance, the development of perceptual coding techniques allows the algorithm to analyze sound similarly to how the human ear does, selectively compressing parts of the audio file that are less noticeable to our ears. This marks a significant departure from earlier, more rudimentary forms of compression that applied uniform compression across an audio file, often resulting in discernible quality loss.
-
High-Efficiency Audio Formats: The introduction of high-efficiency audio formats like Opus and AAC (Advanced Audio Coding) represents another leap forward. These formats offer superior compression ratios compared to their predecessors (such as MP3 and WAV), enabling faster streaming and downloading of audio content without degrading quality. For businesses and content creators, this means being able to deliver high-quality audio experiences more efficiently than ever before.
-
Improved Conversion Tools and Platforms: The software and platforms available for audio conversion have also seen significant advancements. Modern tools provide a much more user-friendly interface along with a plethora of options tailored to different needs and use cases. From batch processing capabilities to adjustable bitrate settings and support for a wide array of formats, these tools empower users to convert audio files without needing a deep technical understanding of the underlying processes.
-
Cloud-based Services: The proliferation of cloud-based audio conversion services has democratized access to powerful conversion capabilities. These services offer scalability and flexibility, catering to both individual users and large organizations. The cloud model also supports collaborative workflows, enabling teams to work more efficiently by sharing and converting audio files in real-time, regardless of geographical barriers.
-
Real-time Audio Conversion: Perhaps the most exciting development is the advent of real-time audio conversion technologies. These technologies, powered by edge computing and faster internet speeds, can convert audio formats on-the-fly. This capability is especially crucial for streaming services and online communication platforms, where latency and bandwidth constraints require instant conversion to ensure a seamless user experience.
The ripple effect of these technological advancements is profound, extending beyond the realm of audio conversion itself. They reflect a broader trend in digital technology: the move towards more intelligent, efficient, and user-centric solutions. As these innovations continue to evolve, they not only solve the "Conversion Challenge" but also raise the bar for what's possible in digital audio, setting the stage for the next section of our discussion: the business implications of high-quality audio.
Business Implications of High-Quality Audio
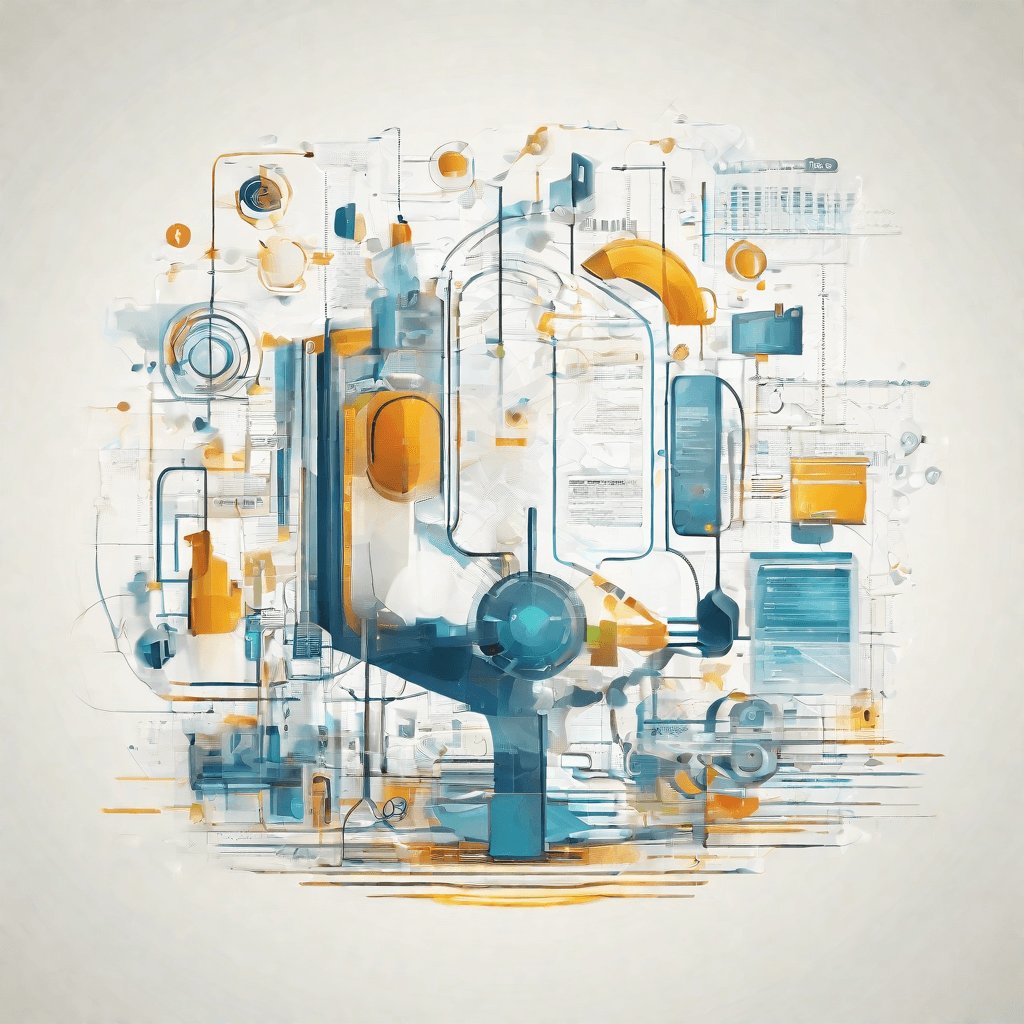
In the rapidly evolving digital landscape, the quest for high-quality audio is not just a pursuit of audiophiles but a strategic imperative for businesses across various industries. From content creators to tech giants, the emphasis on superior sound quality transcends mere aesthetics, impacting user experience, brand perception, and ultimately, the bottom line. This section delves into the multifaceted business implications of high-quality audio, unearthing the underlying forces shaping this trend and its ramifications for the future.
-
Enhanced User Experience: In an era where user experience is paramount, high-quality audio serves as a crucial differentiator. For platforms hosting music, podcasts, and videos, sound quality directly affects consumption patterns. Users are more likely to engage with and return to content that sounds professional and immersive. This heightened engagement paves the way for increased retention rates and, by extension, more lucrative monetization opportunities.
-
Brand Perception and Premiumization: Superior audio quality is often synonymous with premium branding. Companies that invest in high-quality audio signal to their customers a commitment to excellence, elevating their product or service in a crowded marketplace. This perception enables businesses to command higher prices, bolstering their value proposition. In sectors like the automotive industry, where sound systems can make or break the in-car experience, the importance of audio quality cannot be overstated.
-
Strategic Partnerships and Ecosystems: The emphasis on audio quality has catalyzed strategic partnerships between content platforms, audio technology companies, and hardware manufacturers. By collaborating, these entities can offer end-to-end solutions that promise an unparalleled listening experience. Such ecosystems not only lock in consumers but also create additional revenue streams through co-branding and exclusive content offerings.
-
Competitive Advantage: As businesses vie for consumer attention, those that prioritize high-quality audio carve out a competitive edge. In the gaming industry, for example, immersive soundscapes can significantly enhance gameplay, influencing gamers' preferences and loyalty. Similarly, in online education, clear and crisp audio can improve comprehension and learning outcomes, making certain platforms more attractive than others.
-
Innovation and Investment: The focus on audio quality drives innovation in digital audio technologies, from advanced codecs ensuring efficient compression without loss of quality to sophisticated algorithms for noise cancellation and spatial audio. This innovation cycle attracts investment, further propelling the industry forward. Moreover, it prompts companies to constantly improve their offerings, ensuring that they remain relevant in a rapidly changing technological landscape.
In conclusion, the business implications of high-quality audio extend far beyond the superficial layer of sound aesthetics. They touch upon core aspects of user engagement, branding, strategic alliances, competitive positioning, and innovation dynamics. As we look ahead, the importance of audio quality is set to intensify, heralding a soundscape where only those businesses that hear and respond to this call will thrive in the digital symphony of the future.
Step-by-Step Guide

In the digital era, audio quality plays a pivotal role in content delivery, whether for music production, podcasting, or any multimedia project. The transition from M4A to WAV format is a critical step for professionals and audiophiles alike aiming to preserve the utmost sound fidelity. This guide delves into a comprehensive methodology to convert M4A files to WAV without compromising on quality, ensuring your audio stays pristine throughout the process.
Understanding the Importance of Format Conversion
Before diving into the technicalities, it's vital to grasp why converting M4A to WAV is more than just a mere file transfer—it's an enhancement of audio integrity for editing and broadcasting purposes. M4A files, while efficient in size, often fall short in preserving the full audio spectrum needed for professional editing. WAV, being a lossless format, retains the original audio without compression, making it the gold standard for studio-quality projects.
Step-by-Step Conversion Process
-
Preparation of Source Files: Begin by gathering all the M4A files you intend to convert. Organizing your files can save time, especially when dealing with large batches.
-
Choosing the Right Software: Selection of conversion software is critical. Opt for tools that support lossless conversion to ensure no degradation of audio quality. Audacity and Adobe Audition are reputable choices that offer precision and control.
-
Software Configuration: Once your software of choice is installed, configure it to convert to WAV format. This usually involves setting the output format to WAV in the preferences section and ensuring that the sample rate and bit depth match those of the source files to prevent any loss of quality.
-
Batch Conversion (if applicable): If converting multiple files, look for a batch conversion feature to streamline the process. This saves a significant amount of time, automating the conversion while maintaining individual file integrity.
-
Quality Verification: Post-conversion, it's imperative to perform a quality check. Listen to the converted files through high-quality headphones or studio monitors to ensure there's no noticeable loss in audio fidelity. Pay particular attention to the highs and lows, as these frequencies are most susceptible to degradation.
-
Backup and Archiving: After verifying the quality, back up your files. Whether storing them on a physical drive or a cloud service, ensure your WAV files are safely archived for future access.
The Strategic Edge of High-Quality Audio
Adopting superior audio formats like WAV not only enhances the listener's experience but also provides a strategic advantage in today’s competitive content landscape. High-quality audio signals professionalism and dedication to excellence, traits that can significantly elevate a brand's perception among its audience. Moreover, the flexibility to edit without compromising on sound quality ensures that your final product stands out, be it in clarity, depth, or overall auditory impact.
Key Takeaways
- The conversion from M4A to WAV is essential for maintaining audio quality in professional settings.
- Careful selection of conversion software and adherence to a meticulous conversion process are crucial for preserving sound fidelity.
- Post-conversion, a thorough quality check ensures the audio meets professional standards.
- The strategic adoption of high-quality audio can enhance brand perception and provide a competitive edge.
In an age where digital content is ubiquitous, the integrity of audio cannot be underestimated. By following this guide, professionals and enthusiasts can ensure their projects resonate with clarity and quality, setting a new benchmark in the multimedia landscape.
Conclusion

In the realm of digital audio, the journey from M4A to WAV represents not merely a technical conversion but a profound transformation in the very essence of sound files. This transition, while seemingly straightforward, involves intricate processes that can deeply impact the fidelity, usability, and compatibility of audio data. Let's delve into the insights gathered through our comprehensive exploration:
-
Understanding the Essence: At its core, converting M4A files to WAV format is not simply about changing file extensions. This process entails a fundamental alteration in the compression and encoding techniques used to store audio information. While M4A files are typically compressed using AAC (Advanced Audio Coding), which is designed to efficiently store sound data at smaller sizes, WAV files store audio in an uncompressed format. This results in larger file sizes but renders a pure, unadulterated sound that is closer to the original recording.
-
Quality Preservation: One of the pivotal concerns when converting audio files is the preservation of sound quality. Our analysis reveals that, contrary to common apprehension, converting M4A to WAV without losing quality is indeed feasible. This is primarily because WAV, being a lossless format, can encapsulate the entire spectrum of sound data contained within an M4A file without any further degradation. However, the caveat here is that the original M4A file must be of high quality; the conversion process cannot enhance or restore any lost audio fidelity inherent to the M4A file.
-
Compatibility and Usability: Another critical insight is the role of compatibility and usability post-conversion. WAV files enjoy ubiquitous support across a vast array of software and hardware platforms. This universal compatibility makes WAV an ideal format for audio editing, archival purposes, and situations requiring optimal audio quality. However, it's important to weigh these benefits against the significant increase in file size associated with WAV files, which may pose challenges for storage and sharing.
-
Future Implications: As we look to the future, the balance between audio quality and file size continues to be a central theme in the ongoing evolution of digital audio formats. Emerging codecs and audio compression technologies promise to further blur the lines between lossy and lossless audio, potentially offering new avenues for high-fidelity audio experiences that are both efficient and accessible.
In conclusion, the conversion from M4A to WAV encapsulates a microcosm of the broader dynamics at play in the digital media landscape. It's a testament to the ever-evolving quest for balancing efficiency, quality, and compatibility in the digital age, highlighting the importance of understanding the underlying technologies and their implications. As we've explored, making this conversion while preserving quality is not only possible but laden with strategic considerations that reflect broader trends in digital audio management. Whether for professional applications, archival purposes, or enhancing personal audio experiences, navigating these complexities is crucial for leveraging the full potential of our digital soundscapes.