The Ultimate M4A to WAV Conversion Tutorial
Introduction
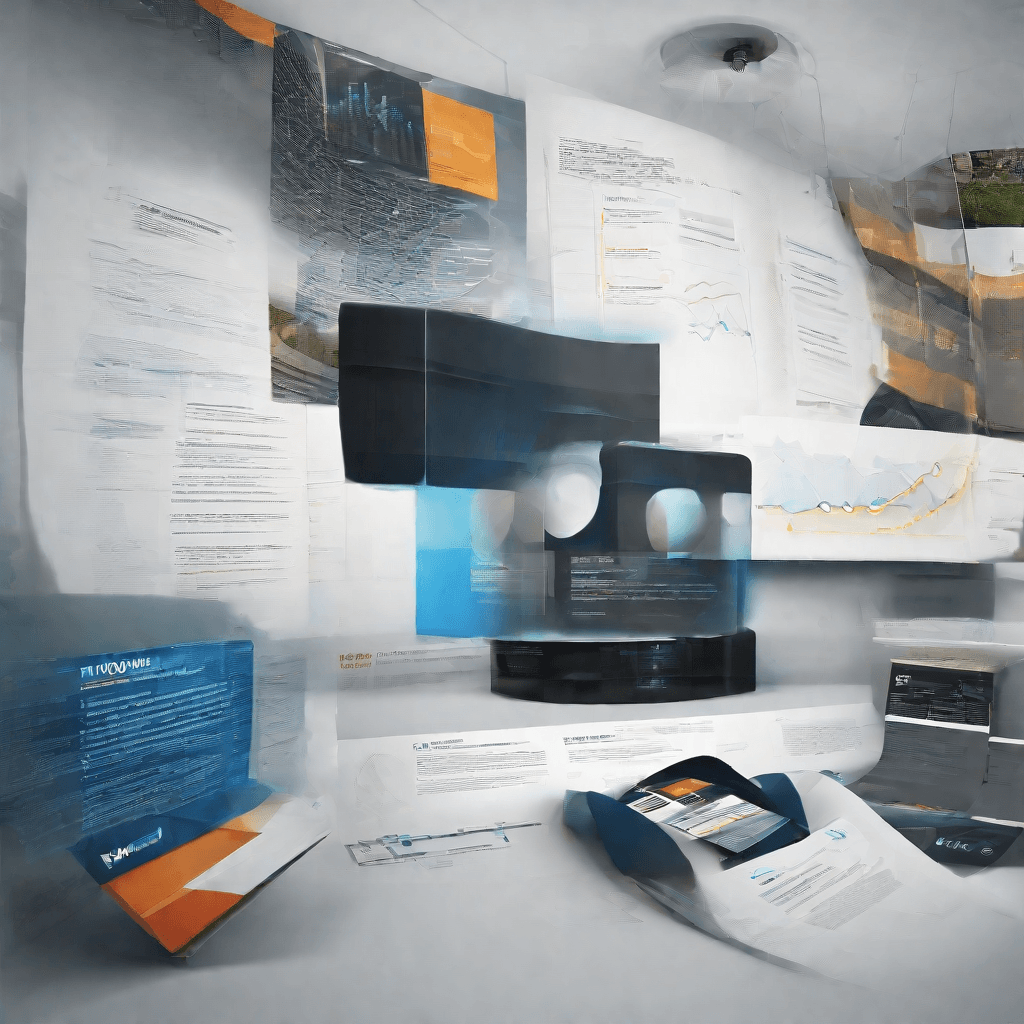
In the ever-evolving landscape of digital audio, the pursuit of higher fidelity and more efficient storage has led to the creation of various audio formats, each serving distinct purposes and catering to different needs. Among these, M4A and WAV stand out for their unique characteristics and use cases, setting the stage for a fascinating discussion on digital audio conversion, particularly from M4A to WAV. This journey not only reveals the technical intricacies involved but also underscores the broader implications for content creators, audiophiles, and casual listeners alike.
The evolution of audio formats is more than just a story of technological advancement; it's a narrative that intertwines with the shifting dynamics of content consumption, production, and distribution. In this context, the M4A and WAV formats represent two ends of a spectrum, with M4A acclaimed for its compression efficiency and versatility, and WAV celebrated for its uncompressed audio quality and purity. The drive to convert between these formats is not merely a technical endeavor but a reflection of the changing priorities and trade-offs in the digital age.
-
M4A (MPEG-4 Audio): Engineered as part of the MPEG-4 standard, M4A files are lauded for their superior compression capabilities, which allow them to maintain high audio quality at smaller file sizes compared to MP3. This makes M4A an ideal choice for digital music distribution, where quality and storage efficiency are paramount.
-
WAV (Waveform Audio File Format): Originating from IBM and Microsoft, WAV files are synonymous with uncompressed audio quality. They capture audio at the highest fidelity, offering pristine sound that's loyal to the original recording. This uncompromised quality comes at the cost of larger file sizes, making WAV files a favored format in professional settings where audio editing and production demand the utmost precision.
The conversion from M4A to WAV, therefore, is not merely a technical process but a decision laden with implications for quality, storage, and usability. Whether it's a music producer seeking the purest sound for mixing and mastering or a podcast creator optimizing for widespread distribution, understanding the nuances of these formats is crucial.
This exploration into the conversion from M4A to WAV serves as a microcosm of the broader trends in digital audio. As we delve deeper into the technical aspects, applications, and implications of this conversion, we uncover a rich tapestry of insights that reflect the complexities and considerations in the digital audio domain. Our journey through the nuanced landscape of audio formats not only equips us with the knowledge to navigate these decisions but also invites us to ponder the future trajectory of digital audio technology and consumption.
In the next section, "Understanding Audio Formats," we will dissect the technical foundations and practical implications of various audio formats, setting the stage for a deeper dive into the conversion process and its significance in the wider context of digital media.
Understanding Audio Formats
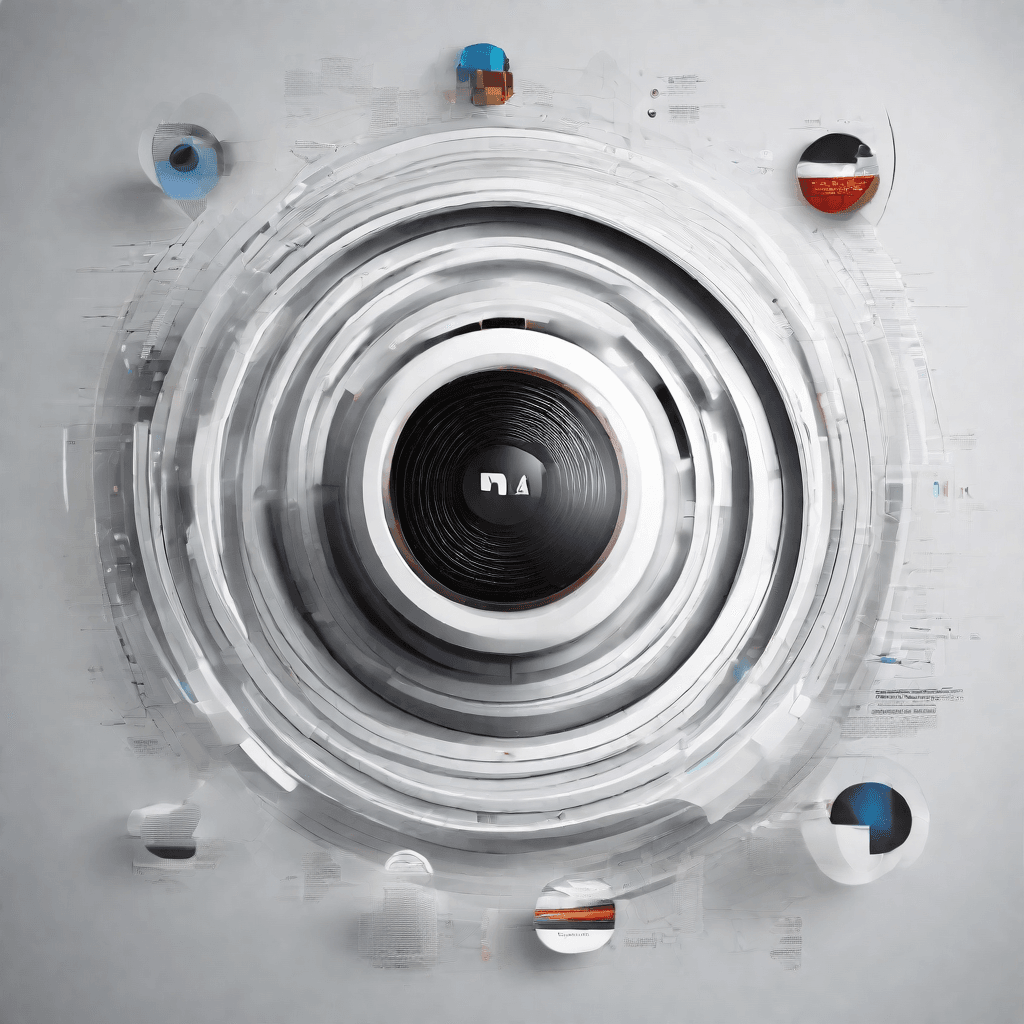
In the realm of digital audio, the diversity of formats available to users and creators alike is not merely a testament to technological evolution but also an embodiment of strategic maneuvers within the industry. To fully appreciate the intricacies of audio formats, one must delve into their characteristics, applications, and the implicit trade-offs they represent. This exploration is crucial not only for consumers making informed choices but also for creators and businesses strategizing their content delivery.
-
Compression: At the heart of the debate between audio formats like MP3, WAV, AAC (Advanced Audio Coding), and FLAC (Free Lossless Audio Codec) lies the principle of compression. Compression can be lossy or lossless; lossy compression (e.g., MP3, AAC) reduces file size by eliminating parts of the audio deemed less important, based on psychoacoustic models. Lossless compression (e.g., FLAC, WAV), on the other hand, preserves every bit of the original audio data, resulting in higher quality at the cost of larger file sizes.
-
Quality and File Size: The quality of an audio file is often directly correlated with its file size. High-resolution formats like WAV offer pristine audio quality suitable for professional settings but are impractical for casual listening due to their substantial size. Conversely, formats like MP3 provide a balanced compromise between quality and size, facilitating easier distribution and accessibility for the average consumer.
-
Compatibility and Applications: Different audio formats also boast varying degrees of compatibility across devices and platforms, influencing their adoption and use cases. While WAV files are universally supported, their size makes them less ideal for streaming services, which prefer the more compressed AAC or MP3 formats due to bandwidth considerations. M4A stands out for its higher quality at similar bit rates to MP3, finding favor in ecosystems prioritizing audio fidelity.
-
Licensing and Royalties: The strategic landscape of audio formats is further complicated by licensing requirements and royalty payments. Some formats, like MP3, have historically been encumbered by patents requiring payment, influencing their adoption by software and hardware manufacturers. The emergence of royalty-free alternatives has shifted industry preferences and usage patterns, underscoring the interplay between technology and commercial strategies.
Understanding the nuances of audio formats reveals a complex web of technical, economic, and strategic considerations. Each format embodies specific trade-offs between quality, file size, compatibility, and cost, reflecting broader trends in media consumption, content creation, and distribution. As digital audio continues to evolve, the strategic significance of these formats will undoubtedly shift, shaped by innovations in compression technology, changing consumer preferences, and the relentless march towards ever more efficient and higher-quality audio experiences.
In the next section, "The Strategic Importance of Conversion", we will explore how the ability to convert between these various formats not only facilitates greater flexibility and accessibility for users but also plays a critical role in the strategic positioning of businesses within the digital audio ecosystem.
The Strategic Importance of Conversion

In the digital era, the seamless conversion of audio files from one format to another, such as M4A to WAV, transcends mere technical necessity. It symbolizes a broader strategic maneuver in the realm of digital content management, distribution, and consumption. The strategic importance of such conversion processes can be dissected into several critical facets:
-
Maximizing Accessibility: In an age where digital content is consumed across a plethora of platforms, the need for universal accessibility cannot be overstated. Converting audio files to more universally compatible formats like WAV ensures that content creators reach a broader audience. This inclusivity not only amplifies the content's impact but also enhances user engagement across diverse digital ecosystems.
-
Quality Preservation: The transition from M4A, a format known for its efficiency and compression, to WAV, celebrated for its lossless quality, underscores a strategic commitment to quality. In industries where the integrity of audio content is paramount, such as in music production, film, and broadcasting, the preservation of audio quality through conversion becomes a non-negotiable aspect of content strategy.
-
Strategic Archiving: For organizations and content creators, the conversion of audio files to formats like WAV serves as a strategic move towards creating a robust digital archive. WAV files, with their uncompressed nature, offer a reliable format for long-term storage without compromising on quality. This strategic archiving facilitates not only the preservation of content but also its future-proofing, ensuring that it remains accessible and usable across technological shifts.
-
Enhanced Interoperability: The conversion process is also a strategic endeavor to enhance interoperability among disparate digital systems and software. By converting audio files to more universally accepted formats, content creators and organizations mitigate the risks associated with proprietary formats that may not be supported universally. This foresight ensures that audio content remains agile, capable of being integrated and repurposed across a multitude of platforms and tools.
-
Legal and Compliance Readiness: In certain contexts, converting audio files can also be a strategic move to align with legal and compliance requirements. For instance, specific formats might be mandated for archival purposes or to meet industry standards. By proactively converting audio content to these formats, organizations position themselves as compliant and future-ready, avoiding potential legal entanglements.
-
Leveraging Metadata: The process of conversion also opens avenues for enriching audio files with metadata, enhancing their discoverability and utility. This strategic layering of information, from titles and artists to keywords and descriptions, transforms audio files from static digital assets into dynamic resources that are easily searchable, sortable, and applicable in various contexts.
In essence, the strategic importance of converting audio files, particularly from M4A to WAV, is a multidimensional consideration that extends far beyond the technical realm. It encompasses a deliberate approach towards enhancing accessibility, preserving quality, ensuring interoperability, and future-proofing content in a rapidly evolving digital landscape. Content creators and organizations that understand and leverage these strategic dimensions position themselves advantageously in a competitive, content-saturated market.
Step-by-Step Conversion Guide
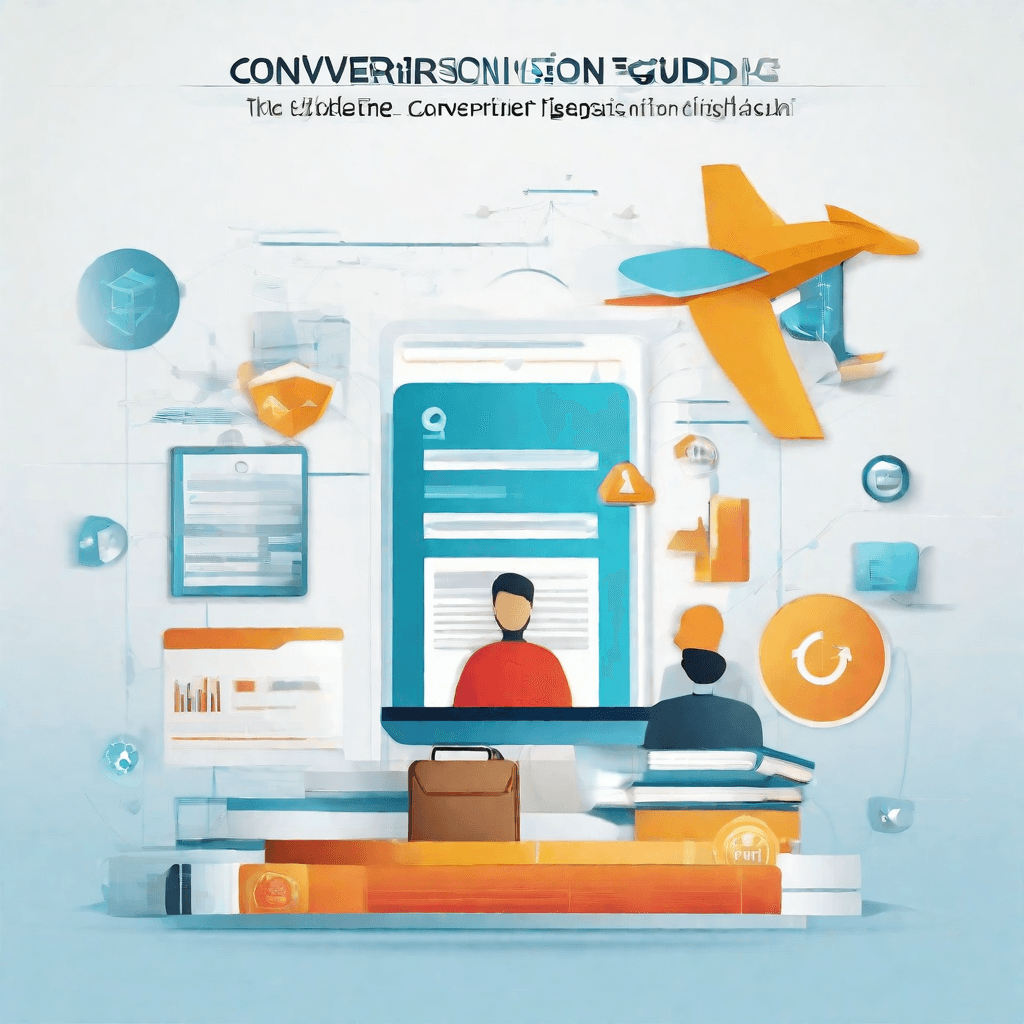
In the labyrinth of digital formats, converting M4A files to WAV represents not just a practical necessity for professionals and enthusiasts alike but a strategic maneuver in the broader context of audio management and usage. This guide serves as your compass through this process, illuminating the path with insights and clarifying the nuanced steps involved.
-
Understanding the Terrain: Before embarking on the conversion journey, it’s crucial to grasp why WAV stands as the format of choice for many. Unlike M4A, WAV files are uncompressed, offering the highest fidelity audio. This is paramount in professional settings where every nuance in sound quality can make a significant difference. For instance, in music production, broadcasting, or even archiving, WAV’s lossless nature ensures that the integrity of the original recording is preserved, making it an invaluable asset.
-
Preparation for Conversion: The first step in your conversion expedition is selecting the right tools. Numerous software options exist, ranging from free utilities to professional-grade applications. The choice hinges on your specific needs, such as batch conversion capabilities, editing features, and support for other formats. This decision is akin to choosing the right vehicle for a journey; efficiency, reliability, and performance are key considerations.
-
Navigating the Conversion Process: Once the appropriate software is chosen, the actual conversion process begins. This step is relatively straightforward but requires attention to detail. Users typically need to:
- Import the M4A files into the application.
- Select WAV as the target format.
- Configure any desired settings, such as bitrate and sample rate, to tailor the output files according to specific needs. This is akin to setting the pace and direction of your journey, ensuring that the destination aligns with your expectations.
- Initiate the conversion process and monitor its progress. This stage is where patience pays off, as the conversion time will vary based on the number and size of files being processed.
-
Post-Conversion Checkpoint: After the conversion is complete, a critical yet often overlooked step is to verify the integrity of the converted files. This involves listening to the WAV files to ensure that the audio quality meets expectations and that no corruption occurred during the process. It’s the equivalent of ensuring that no valuable items were lost during transit.
-
Archival and Distribution: With the WAV files now ready, the final step is determining their destination. For professionals, this might mean integrating the files into their ongoing projects or archiving them for future use. For enthusiasts, sharing the high-quality audio with the world or simply enjoying a superior listening experience might be the end goal. Regardless of the intention, the WAV format’s compatibility and quality make it a versatile choice for various distribution channels.
In traversing the conversion landscape from M4A to WAV, the journey from a compressed, portable format to an uncompressed, high-fidelity one is emblematic of the broader quest for audio perfection. Whether the motivation is professional enhancement, archival preservation, or simply the pursuit of quality, the conversion process is a pivotal step in realizing these ambitions. Through careful preparation, execution, and verification, users can ensure that their audio content not only meets but exceeds the demands of their projects and preferences.
Real-World Applications and Case Studies

In the realm of digital audio, the conversion from M4A to WAV format is not merely a technical process but one that is deeply embedded in the fabric of media production, content delivery, and archival preservation. The applications of this conversion process span across various industries, each with its unique set of requirements and challenges. Through exploring several case studies, we can gain a deeper understanding of the practical implications and strategic considerations behind the M4A to WAV conversion.
-
Music Production and Distribution: In the music industry, the highest fidelity of sound is paramount. Artists and record labels often prefer WAV files for their lossless quality, which ensures that the audio is an exact replica of the original source. This is crucial, not only for the production and mastering phases but also for archiving purposes. However, for distribution, especially online, M4A files are preferred due to their compressed size, which allows for quicker downloads without a significant loss in quality. A case in point is a leading online music store that transitions its catalog to M4A for consumer downloads while retaining the WAV files for archival and licensing purposes.
-
Podcasting: The podcast industry illustrates another compelling use case. Here, the primary consideration is the balance between sound quality and file size, given the streaming nature of content consumption. Podcasters often record in WAV format to ensure that the editing process is conducted with the best possible sound. Once editing is complete, the final product is converted to M4A for distribution. This ensures that the podcasts are of high quality but are also easily accessible to listeners worldwide, regardless of their internet speed.
-
Film and Broadcast: In film and broadcasting, the M4A to WAV conversion plays a critical role in post-production. Editors often work with WAV files due to their superior sound quality and the absence of compression artifacts. This is critical for the intricate sound design and mixing processes involved in filmmaking. However, when distributing screeners to critics or submission copies to film festivals, the files are often converted into M4A to reduce the file size, making digital transmission feasible and more efficient.
-
Academic and Research Institutions: Various academic fields, especially those involved in linguistic research, phonetics, and digital humanities, rely on audio recordings as primary data. These institutions have a unique requirement for preserving the original quality of recordings while also facilitating easy access and sharing among researchers. WAV files are used for preservation due to their lossless nature, while M4A serves as the format for sharing and collaborative work.
-
Legal and Medical Transcription Services: Accuracy is non-negotiable in legal and medical transcription. Therefore, recordings are often made in WAV format to capture every nuance. However, for the purpose of transcription, these files are converted to M4A to facilitate easier file transfer between clients and transcriptionists. This illustrates a practical application where the integrity of the audio content needs to be balanced with operational efficiency.
In each of these case studies, the conversion from M4A to WAV and vice versa is not merely a technical step but a strategic decision that impacts content quality, accessibility, and preservation. It highlights the importance of understanding not only the technological capabilities but also the industry-specific requirements that dictate these processes. As we continue to navigate the evolving landscape of digital audio, the role of such conversions will undoubtedly grow, reflecting the complex interplay between quality, efficiency, and accessibility in digital media consumption.
Future Trends in Audio Technology

As we look toward the horizon of audio technology, it's evident that the field is not just advancing; it's fundamentally evolving. This evolution is driven by a combination of technological innovation, consumer expectations, and new applications that were scarcely imaginable a decade ago. Below, we delve into the key trends poised to redefine the soundscape of our lives.
-
Immersive Audio Experiences: With the advent of spatial audio and 3D sound, the future of audio technology is set to become far more immersive. These technologies leverage advanced algorithms to create a sound experience that is not just around the listener but also above and beyond, offering a level of depth and realism that traditional stereo audio cannot match. For instance, in virtual reality (VR) environments, spatial audio enables users to perceive sound sources as coming from their exact location in the virtual world, enhancing the sense of presence and immersion.
-
Smart Audio Processing: The proliferation of smart speakers and voice-controlled devices has ushered in a new era of audio technology that is smart and adaptive. Future audio systems will be capable of adjusting their output based on the acoustic environment, the type of content being played, and even the listener’s hearing profile. This smart audio processing will not only improve sound quality but also tailor the listening experience to individual preferences and needs.
-
High-Resolution Audio Streaming: As internet speeds continue to increase globally, streaming high-resolution audio is becoming more feasible. This trend is likely to accelerate, with more streaming services offering high-resolution audio that approaches, or even surpasses, the quality of physical media like CDs. The challenge will be balancing bandwidth requirements with sound quality, but advances in compression and streaming technologies are making high-resolution audio more accessible to the masses.
-
Emerging Materials and Design Innovations: The future of audio technology will also see advancements in the materials and designs used to create headphones, speakers, and other audio equipment. For example, new materials with superior acoustic properties can lead to smaller, more efficient speakers that still deliver powerful, high-quality sound. Moreover, innovative designs that integrate audio devices seamlessly into our daily lives, such as wearable speakers, are set to become more prevalent.
-
AI and Machine Learning in Audio Production: The role of artificial intelligence (AI) and machine learning in audio technology is expanding. From automatic mixing and mastering services that can produce studio-quality sound without human intervention, to AI-driven sound design tools that generate unique sounds and effects, the potential for AI in audio production is immense. These technologies not only democratize high-quality audio production but also open new creative possibilities for sound designers and music producers.
-
Environmental Noise Management: As urbanization increases, so does the problem of noise pollution. Future audio technology will likely focus more on managing and mitigating unwanted noise, whether through advanced noise-cancelling headphones, soundproofing materials, or urban sound management systems. These technologies will play a crucial role in preserving our hearing health and ensuring that we can enjoy high-quality audio experiences in increasingly noisy environments.
Each of these trends represents a significant step forward in how we experience, interact with, and create audio. The future of audio technology is not merely about louder speakers or clearer sound—it's about crafting immersive, personalized soundscapes that enrich our lives in profound ways. As these technologies continue to develop and intersect, they promise to transform our audio experiences, making them more immersive, intelligent, and intimate.
Conclusion
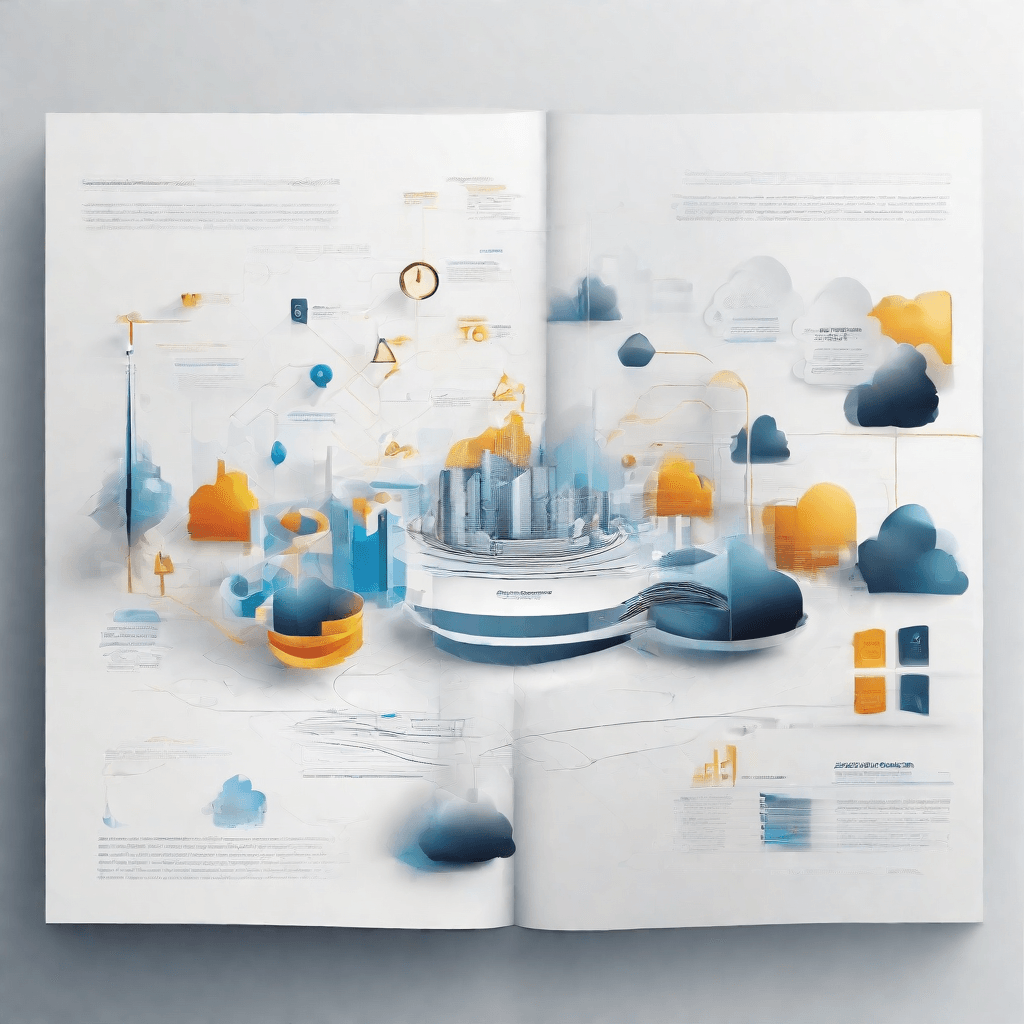
As we wrap up our exploration into the conversion from M4A to WAV format, it's crucial to reflect on the significance of this process in the broader context of digital media evolution. This conversion isn't just a technical step for audio professionals or enthusiasts; it encapsulates the ongoing transformation in how we create, share, and consume audio content. To distill our insights:
-
Quality vs. Accessibility: The M4A to WAV conversion journey underscores a fundamental trade-off in the digital audio domain. M4A, with its compression capabilities, represents accessibility and efficiency, offering reasonable quality at lower file sizes, which is crucial for streaming and storage. On the other hand, WAV embodies the pinnacle of audio fidelity – an uncompromised quality that professionals seek. This dichotomy reflects broader digital trends, where convenience often tussles with quality, pushing technology to bridge this gap.
-
Evolution of Standards: The transition from proprietary formats like M4A, developed by Apple, to more universally accepted standards like WAV, highlights the fluidity and dynamism in digital file standards. As we've seen through history, standards evolve, driven by user needs, technological advances, and industry pressures. This continual evolution is critical for fostering innovation and ensuring that digital technologies remain inclusive and interoperable.
-
The Role of Conversion Tools: The development and proliferation of conversion tools are not just about facilitating format changes. They're emblematic of a larger digital trend towards democratization of technology. By simplifying what was once a complex and inaccessible process, these tools empower users to control their digital experiences, ensuring content remains fluid, accessible, and tailored to individual needs.
-
Future Trends: Looking forward, the importance of audio format conversion will continue to grow, influenced by several factors:
- Advancements in Audio Quality: As technology advances, we'll see new formats that offer even better compression without sacrificing quality, challenging the current dichotomy between formats like M4A and WAV.
- Augmented and Virtual Reality: Emerging technologies will demand audio that's not just of high fidelity but also three-dimensional and spatially aware, likely necessitating new formats or the evolution of existing ones.
- AI and Machine Learning: The use of AI in audio processing and creation will necessitate flexible formats that can easily be manipulated, converted, and interfaced with various AI tools and platforms.
In conclusion, the conversion from M4A to WAV is more than a simple technical process. It represents the intersection of user needs, technological progress, and the inevitable march towards higher quality and more accessible digital audio experiences. As we look to the future, it's clear that the landscape of digital audio will continue to evolve, driven by innovation, user demands, and the relentless pursuit of clarity and fidelity in the world of sound.