Unlocking High-Quality Audio: Converting M4A to WAV
Introduction
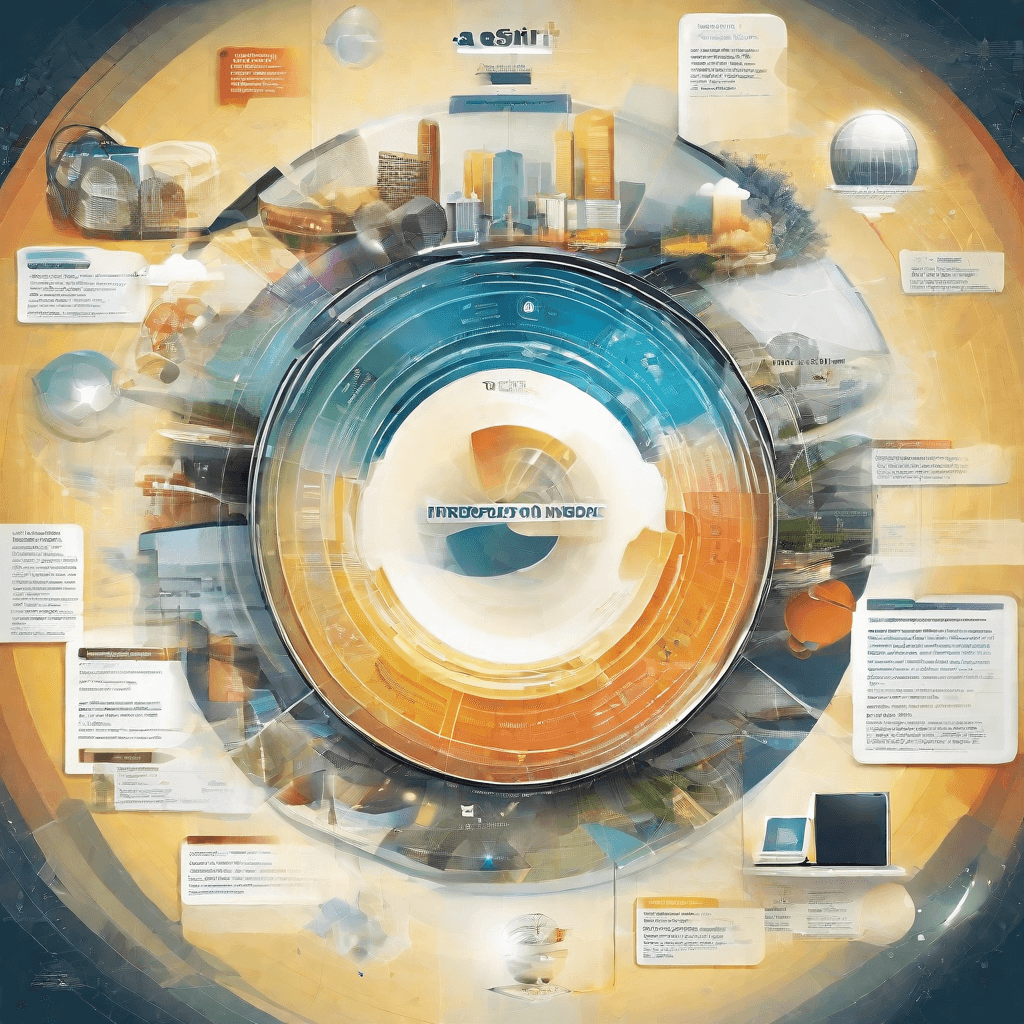
In the realm of digital audio, the panorama is vast and varied, encompassing a range of formats, each with its own set of characteristics, uses, and communities of passionate advocates. At the heart of this digital soundscape are two formats that often pique the interest of audiophiles, podcasters, musicians, and casual listeners alike: M4A and WAV. But what sets these two apart, and why does understanding their distinct features matter?
In a world increasingly dominated by digital media, the nuances of audio formats can significantly impact not only the quality of the listening experience but also the compatibility and flexibility of audio content across various platforms and devices. This introduction serves as a gateway into a deeper exploration of these formats, setting the stage for a comprehensive analysis that uncovers the technical, practical, and aesthetic layers of digital audio. By embarking on this journey, readers will gain insights into:
- The technical underpinnings of M4A and WAV formats, including their origins, the mechanics of how they store audio, and the implications on audio quality and file size.
- Practical considerations for users, such as compatibility with different devices and software, implications for storage space, and the ease of sharing and distributing audio files in these formats.
- The aesthetic debate surrounding the perceived quality of audio in M4A versus WAV, addressing the nuances of lossy and lossless compression, and how these technical differences translate into the listening experience.
- The strategic significance of choosing between these formats for content creators, considering factors like audience reach, platform requirements, and the balance between quality and accessibility.
Delving into the M4A and WAV formats is not just about understanding file extensions or navigating software interfaces. It's about appreciating the art and science of digital audio, recognizing the importance of format choices in shaping the production and consumption of audio content, and foreseeing the future trajectory of digital audio in an ever-evolving technological landscape.
As we transition into the next section, "Understanding Audio Formats," keep in mind the broader implications of this discussion. The choice between M4A and WAV isn't merely a technical decision; it's a strategic one that can influence creative outcomes, user engagement, and the overall success of audio projects in the digital age.
Understanding Audio Formats

In the realm of digital audio, the diversity of formats can often lead to confusion. Each format, whether it be MP3, WAV, FLAC, or AAC, serves its unique purpose, influenced by factors such as compression algorithms, licensing issues, and intended use cases. This section aims to dissect the nuances of these formats, providing a clearer understanding of their role in the digital audio landscape.
-
MP3 (MPEG Audio Layer III):
- Compression: Lossy
- Usage: Widely used for music files and streaming applications
- Key Advantage: Balances file size and audio quality efficiently, making it ideal for portable devices with limited storage.
-
WAV (Waveform Audio File Format):
- Compression: Lossless
- Usage: Professional audio recording and editing
- Key Advantage: High-quality audio reproduction without any loss, perfect for high-fidelity sound systems and audio production.
-
FLAC (Free Lossless Audio Codec):
- Compression: Lossless
- Usage: High-quality audio streaming and archiving
- Key Advantage: Offers compression without loss in quality, reducing file size compared to WAV, while preserving the original audio integrity.
-
AAC (Advanced Audio Codec):
- Compression: Lossy
- Usage: Streaming services, digital radio, and digital TV
- Key Advantage: More efficient than MP3, providing better sound quality at the same bit rate, which is crucial for streaming services operating under bandwidth constraints.
The choice between lossy and lossless formats is a critical decision in audio content management and distribution, balancing between file size and audio fidelity. Lossy compression, used in formats like MP3 and AAC, allows for significantly reduced file sizes by removing audio details that are less perceptible to the human ear. This approach is well-suited for consumer-facing applications where storage and bandwidth are limited. However, it introduces an irreversible loss of quality, which might not be acceptable in professional settings.
On the other hand, lossless formats such as WAV and FLAC provide uncompromised audio quality, reproducing the original source without any loss. This makes them ideal for audio production and archiving, where fidelity to the original recording is paramount. Despite their larger file sizes compared to their lossy counterparts, the advent of high-capacity storage devices and faster internet speeds have made lossless formats more accessible to the average consumer.
Moreover, the choice of audio format is also influenced by compatibility and licensing issues. For instance, despite its technical superiority, the adoption of FLAC is somewhat limited by compatibility issues with some devices and platforms. Similarly, the proprietary nature of AAC means it is not as universally supported as MP3, although it is favored by many streaming services for its efficiency and quality.
In sum, understanding the distinct characteristics and trade-offs of each audio format is crucial for stakeholders in the music and tech industries. From content creators to service providers, the choice of format impacts not just the auditory experience of the end-users but also the economic and technical considerations of digital audio distribution. As we move forward to exploring the business implications of these choices in the next section, it's important to keep in mind the delicate balance between quality, efficiency, and accessibility that these formats represent.
The Business of Audio Quality

The digital era has ushered in an explosion of audio content, ranging from music streaming services to podcasts, audiobooks, and beyond. As consumer habits tilt increasingly towards digital consumption, the business of audio quality has emerged as a critical battleground for companies vying for listeners' attention. At the heart of this competition lies a fundamental question: How can businesses leverage audio quality to enhance user experience, drive engagement, and ultimately, secure a competitive advantage? This section delves into the multifaceted aspects of audio quality within the digital landscape, analyzing its implications for consumer behavior, technology standards, and business models.
The Shift Towards High-Resolution Audio
In recent years, there's been a discernible shift towards high-resolution audio formats. This trend is largely driven by audiophiles and enthusiasts who demand the best possible listening experience. However, it's also reflective of a broader consumer expectation for quality, even among casual listeners. Businesses have taken note, with many streaming services now offering high-definition audio tiers. These developments underscore the importance of audio quality as a differentiating factor, compelling companies to invest in superior sound technologies.
Understanding the Consumer Perspective
-
Expectation of Quality: Today’s consumers, empowered by rapid technological advancements, have come to expect high standards of audio quality. This expectation is not confined to music but extends to all forms of digital audio content, including podcasts and audiobooks.
-
Willingness to Pay: A segment of the market is willing to pay a premium for enhanced audio experiences. This opens up avenues for businesses to explore tiered pricing models based on audio quality, creating an additional revenue stream.
-
Engagement and Loyalty: High-quality audio can significantly affect engagement levels. Superior sound quality leads to longer listening sessions and, by extension, greater platform loyalty. This is crucial in a highly competitive market where user retention is key.
The Role of Technology and Standards
To meet and exceed consumer expectations, embracing the latest in audio technology is paramount. The adoption of lossless compression formats (such as FLAC and ALAC) by mainstream streaming platforms illustrates this point. These technologies enable the delivery of high-resolution audio without the prohibitive file sizes associated with uncompressed formats like WAV.
Moreover, the industry is witnessing the establishment of new standards and protocols aimed at ensuring a consistently high-quality audio experience across devices. This not only benefits the end-user but also simplifies the integration process for content providers and hardware manufacturers, fostering a healthy ecosystem growth.
Business Models Evolving Around Audio Quality
-
Subscription Tiers: Offering various subscription levels based on audio quality is becoming a common strategy. This not only caters to the audiophile demographic but also offers casual listeners an opportunity to experience enhanced audio, potentially upscaling their subscription.
-
Exclusive Content: Some platforms leverage high-quality audio as a value proposition for exclusive content. This could range from special releases by artists in high-definition audio to premium, quality-centric podcast series.
-
Hardware Integration: A synergy between software and hardware, where streaming services partner with audiophile-grade hardware manufacturers, offers an end-to-end high-quality audio experience. This integration not only boosts the service's appeal but also the perceived value of the hardware.
Analyzing the Impact
The business of audio quality is not merely about providing superior sound. It's about understanding and adapting to consumer needs, leveraging technology to meet those needs, and creatively constructing business models that enhance user engagement and loyalty. As the digital audio landscape continues to evolve, the focus on quality becomes a vital component of competitive strategy, influencing everything from product development to marketing and partnerships. In essence, the pursuit of superior audio quality reflects a broader commitment to excellence, driving innovation and delivering value to consumers in the ever-evolving world of digital audio.
Technological Advancements and Audio Conversion

The evolution of audio conversion technologies, particularly from M4A to WAV format, mirrors the broader narrative of digital transformation that has reshaped industries far and wide. This section delves into the technical nuances, societal implications, and unexpected consequences of these advancements.
-
Technical Nuances: At its core, the conversion from M4A to WAV is a process of transcoding compressed audio into an uncompressed format. This involves intricate algorithms and sophisticated coding techniques that have evolved significantly over the years. Early converters were limited by processing power and often resulted in noticeable degradation of audio quality. Today's converters, however, leverage advanced algorithms that minimize quality loss, even as they unfold the compressed data back into its raw, uncompressed state. The journey from rudimentary tools to sophisticated software encapsulates a broader trend of technological evolution, where limitations are progressively dismantled by innovation.
-
Societal Implications: The ability to easily convert audio formats speaks to a larger narrative about accessibility and democratization of technology. In the early days of digital audio, listeners were often constrained by the formats that their devices supported. This changed as conversion technology became more accessible, enabling users to freely move between formats. This not only empowered consumers but also had profound implications for content creators. Musicians, podcasters, and other audio content creators found themselves able to reach a wider audience, unfettered by technical constraints. This democratization has contributed to the explosion of digital audio content witnessed over the past decade.
-
Unexpected Consequences: However, this ease of conversion has also led to unforeseen challenges. The very technology that allowed for the proliferation of high-quality audio has also facilitated the spread of pirated content. Moreover, the environmental cost of digital storage and the energy consumed in continuous conversion processes are considerations that have only recently begun to receive attention. These challenges underscore the complex interplay between technological advancement and its broader impact on society.
The journey from M4A to WAV is more than just a tale of one audio format being converted into another; it's a microcosm of the digital age. It illustrates how technological advancements can simultaneously solve problems and create new ones, how they can democratize access to resources while also raising ethical dilemmas. As we move into the next section, "Practical Guide to Converting M4A to WAV," it's important to keep these broader implications in mind. Understanding the technical process is crucial, but so is recognizing the context in which these technologies exist and the impact they have on the world around us.
Practical Guide to Converting M4A to WAV

Transitioning from the broader implications of technological advancements in audio conversion, this section delves into the practicalities of converting M4A files to WAV format. This process not only exemplifies the ongoing evolution in audio technology but also serves as a microcosm for understanding broader digital transformation trends.
Why Convert?
Conversion between audio formats is not merely a technical exercise; it reflects the shifting landscapes of copyright laws, platform compatibility, and audio quality preferences. The M4A format, while offering compression without significant loss of quality, is not universally compatible, especially in professional settings where the WAV format is often a standard due to its lossless and uncompressed nature.
Step-by-Step Guide
Converting M4A files to WAV format involves a series of steps that, while straightforward, require attention to detail to ensure the integrity of the audio file is maintained.
-
Step 1: Choose Your Tools Wisely
- The market is flooded with conversion software, ranging from free tools to professional-grade programs. The choice of tool can significantly affect the quality of the converted file. Software that offers customization options for bit rate and sample rate should be prioritized to maintain audio fidelity.
-
Step 2: Backup Original Files
- Before conversion, creating backups of the original M4A files is crucial. This step safeguards against potential quality loss or corruption during the conversion process.
-
Step 3: Adjust Conversion Settings
- Most conversion programs offer a range of settings that can be adjusted according to the desired output quality. For professional use, maintaining the highest possible bit rate and sample rate is advisable, mirroring the original file's quality as closely as possible.
-
Step 4: Batch Conversion for Efficiency
- For those dealing with a large library of files, batch conversion features can save invaluable time. This function allows multiple M4A files to be converted simultaneously, streamlining the process.
-
Step 5: Verify the Output
- Post-conversion, it’s important to verify the integrity and quality of the WAV files. This can involve listening tests or, for those with a technical inclination, analyzing the spectral frequency to ensure no degradation has occurred.
The Bigger Picture
What makes this practical guide significant is not just the technical knowledge it imparts but the broader implications it holds for content creators and consumers. The ability to adeptly navigate and manipulate file formats speaks to a larger digital literacy that is increasingly indispensable in a world where content is king. This literacy empowers creators to produce high-quality, accessible content, while consumers benefit from enhanced audio experiences.
The conversion from M4A to WAV, therefore, is not just about file formats; it's about understanding and navigating the digital ecosystem with agility. As we move into the next section, "Implications for Content Creators and Consumers," the focus will shift from the how to the why, exploring the impact of these technological capacities on the creation, distribution, and consumption of digital audio content.
Implications for Content Creators and Consumers
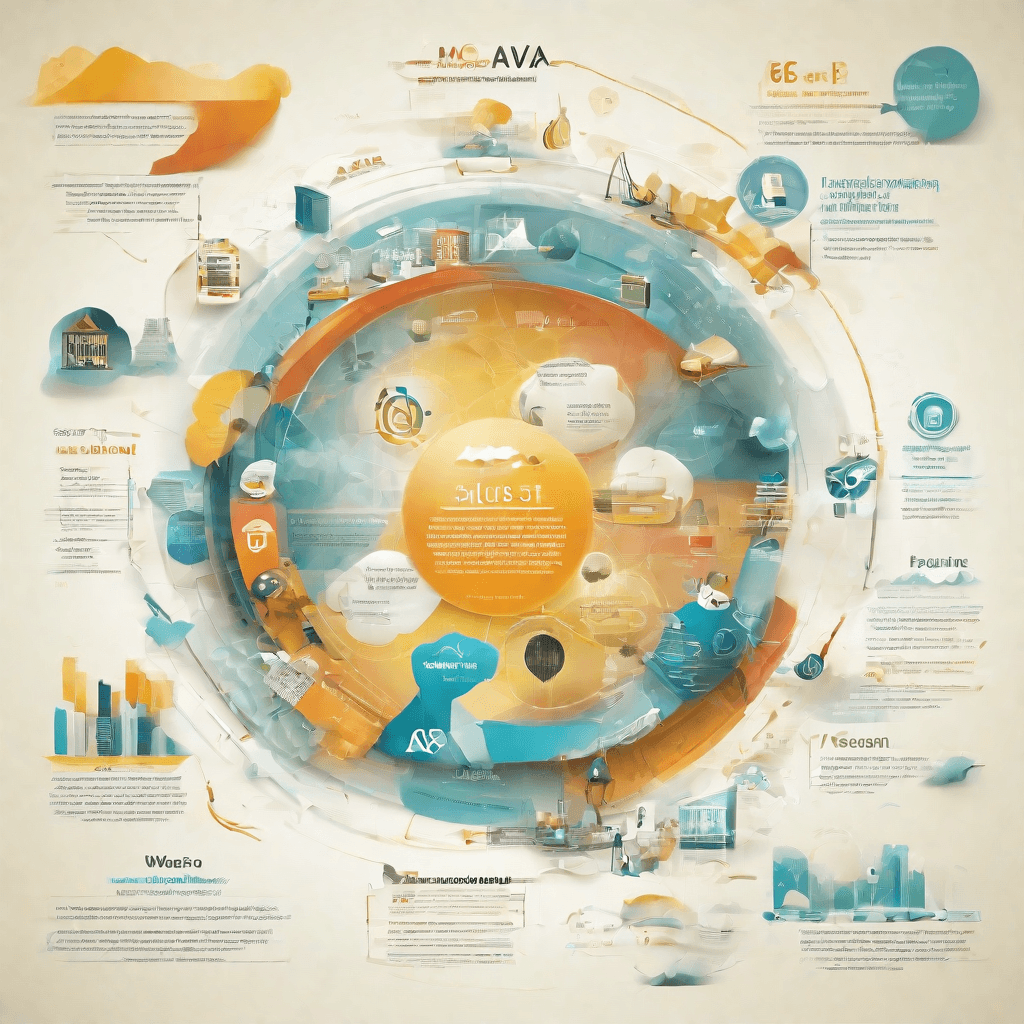
In the evolving landscape of digital media, the shift from M4A to WAV format is not merely a technical conversion but embodies a pivotal change affecting both content creators and consumers. This transformation, while seemingly focused on audio quality and file compatibility, holds broader implications for how digital content is produced, consumed, and monetized.
-
Enhanced Audio Quality: The transition towards WAV files underscores a collective pursuit of higher-quality audio. For creators, this means a commitment to delivering superior sound experiences, leveraging the richness and depth that WAV format offers. Consumers, on their part, become more discerning, increasingly prioritizing audio quality in their consumption habits. This shift not only elevates the standards of content production but also enhances the overall listening experience, setting a new benchmark in the audio content domain.
-
Increased File Size Considerations: WAV files are significantly larger than their M4A counterparts, posing both challenges and opportunities. Content creators must now navigate the complexities of managing and distributing larger files, which may require more robust storage solutions and potentially impact loading times for listeners. However, this also opens doors to innovate in compression and streaming technologies, pushing the industry towards more efficient and user-friendly content distribution methods.
-
Monetization Strategies: The emphasis on higher quality audio, facilitated through WAV files, presents unique monetization avenues for creators. Premium content offerings, such as lossless audio subscriptions, become more viable, allowing creators to differentiate and add value through superior sound quality. This stratification in content quality can lead to diversified revenue streams, catering to both audiophiles willing to pay a premium and casual listeners looking for accessible options.
-
Intellectual Property Considerations: As creators and consumers gravitate towards higher fidelity audio formats, the importance of intellectual property protection magnifies. WAV's uncompressed nature makes it a preferred format for archiving and professional use, reinforcing the need for robust copyright mechanisms. Creators must be vigilant in protecting their work, navigating the legal landscape to ensure their creations are safeguarded against unauthorized use while still accessible to a broad audience.
-
Market Dynamics: The shift towards high-quality audio formats like WAV influences market dynamics, compelling players in the digital content ecosystem to adapt. Streaming services, hardware manufacturers, and software developers must respond to these changing preferences, optimizing their offerings for high fidelity sound. This not only drives innovation within the industry but also intensifies competition, with companies striving to meet the elevated expectations of both creators and consumers.
In sum, the migration from M4A to WAV reverberates through the entire digital content creation and consumption chain, heralding a new era of audio excellence. It challenges creators to elevate their content quality, offers consumers richer listening experiences, and reshapes the strategies of businesses operating in the digital domain. As we move forward, the implications of this shift will continue to unfold, further influencing the dynamics of digital media and entertainment.
Conclusion

As we wrap up our exploration into the transition from M4A to WAV files, it's imperative to reflect on the broader implications of this technological shift, not just for content creators and consumers, but for the entire digital ecosystem. This transition is emblematic of the constant evolution in the digital media landscape, representing a microcosm of broader technological trends and market forces. Here, we delve into the implications of this shift, providing a comprehensive analysis to understand its significance fully.
-
Quality versus Compatibility: The move from M4A to WAV underscores an ongoing debate between preserving the highest possible audio quality (WAV’s strength) versus ensuring broad compatibility and reduced file sizes (M4A’s advantage). This trade-off is not merely technical but philosophical, touching upon what we prioritize in digital media consumption — fidelity or convenience.
-
Impact on Content Distribution: For content creators, this shift impacts how they produce and distribute content. WAV files, with their larger sizes, may pose challenges for distribution over bandwidth-constrained networks but offer unmatched quality that could be a differentiator in a crowded content market. This necessitates a strategic approach to content distribution, balancing quality with accessibility.
-
Archival and Preservation Concerns: The preference for WAV files for archival purposes speaks to a broader concern within the digital ecosystem regarding the longevity of digital formats. As we navigate through different file formats, the question of how we preserve digital content for future generations becomes increasingly pertinent. WAV files, with their uncompressed nature, offer a solution but also prompt a reevaluation of our digital preservation strategies.
-
Consumer Expectations and Behavior: On the consumer side, this shift may recalibrate expectations around audio quality, potentially elevating consumer standards and influencing the market dynamics of audio consumption. As consumers become more discerning, platforms and content creators will need to adapt, possibly prioritizing quality to meet these heightened expectations.
-
Technological Innovation and Adoption: Finally, the transition from M4A to WAV highlights the role of technological innovation and its adoption in the digital media space. It serves as a reminder that technology is not static; new formats and standards will emerge, challenging existing paradigms and necessitating adaptability from all stakeholders in the digital ecosystem.
In conclusion, the move from M4A to WAV is not just a technical detail but a reflection of the broader dynamics at play in the evolving digital landscape. It encapsulates the challenges and opportunities presented by the digital age — from the tug-of-war between quality and convenience to the imperative of digital preservation. As we move forward, understanding these nuances will be crucial for anyone navigating the digital media space, be they content creators, consumers, or platforms. The key will be in balancing the myriad factors at play, from technological capabilities to consumer expectations, ensuring that the digital media ecosystem continues to thrive and adapt in the face of constant change.